티스토리 뷰

안녕하세요, 여러분! 오늘은 많은 사용자들이 겪고 있는 듀얼모니터 마우스 이동 문제에 대해 이야기해보려고 합니다. 혹시 여러분도 듀얼모니터를 사용하면서 마우스가 걸리거나 갑자기 튀는 현상 때문에 골치 아팠던 적이 있나요? 걱정 마세요. 이 글을 통해 여러분은 이런 문제들을 손쉽게 해결할 수 있는 방법을 알게 될 것입니다.
듀얼모니터, 왜 사용할까?
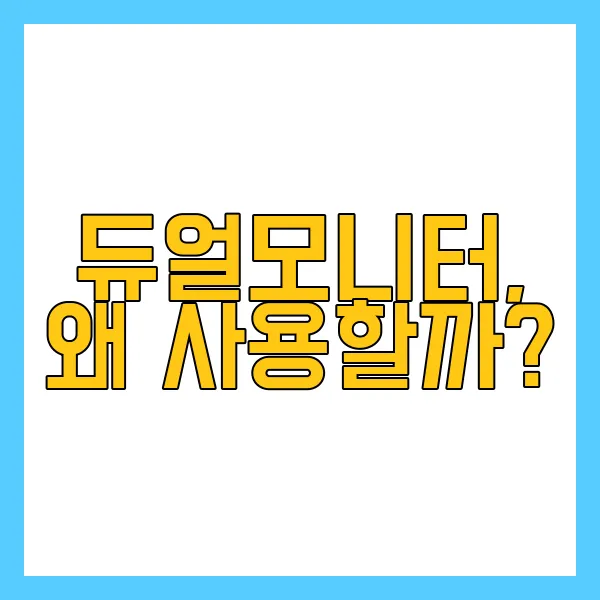
먼저, 듀얼모니터 사용의 장점에 대해 간단히 알아보겠습니다.
- 생산성 향상: Microsoft의 연구에 따르면, 듀얼모니터 사용으로 생산성이 9%에서 50% 사이로 증가한다고 합니다. Jon Peddie Research의 연구에서는 평균 42%의 생산성 향상이 있었다고 보고되었습니다.
- 작업 효율성 증대: 여러 창을 동시에 볼 수 있어 작업 전환 시간이 줄어들고, 정보 비교와 분석이 용이해집니다.
- 사용자 만족도 향상: Dell의 보고서에 따르면, 듀얼모니터 설정으로 직원들의 생산성과 만족도가 모두 향상되었습니다.
- 멀티태스킹 용이: 여러 프로그램이나 문서를 동시에 열어두고 작업할 수 있어 복잡한 작업 수행이 수월해집니다.
- 스크린 공간 확대: 더 넓은 작업 공간으로 인해 창 전환이 줄어들고, 한 눈에 더 많은 정보를 볼 수 있습니다.
이렇게 많은 장점이 있는 듀얼모니터 사용, 하지만 때로는 마우스 이동 문제로 인해 그 장점을 제대로 누리지 못하는 경우가 있습니다. 그럼 이제 본격적으로 문제의 원인과 해결 방법에 대해 알아보겠습니다.



듀얼모니터 마우스 이동 문제의 원인

듀얼모니터 사용 시 발생하는 마우스 이동 문제의 주요 원인은 다음과 같습니다:
- 서로 다른 크기나 해상도의 모니터 연결
- 윈도우 설정의 문제
- 비디오 드라이버 문제
- 하드웨어 연결 문제
- 전기적 불안정성
이러한 원인들로 인해 다음과 같은 증상이 나타날 수 있습니다:
- 모니터 간 마우스 이동 시 걸리는 현상
- 마우스 커서가 갑자기 다른 위치로 이동하는 현상
- 마우스 커서가 겹쳐 보이는 현상



문제 해결 방법

이제 이러한 문제들을 해결할 수 있는 다양한 방법에 대해 알아보겠습니다.
1. 소프트웨어 사용
LittleBigMouse라는 프로그램을 사용하면 대부분의 마우스 이동 문제를 해결할 수 있습니다. 사용 방법은 다음과 같습니다:
- 프로그램 다운로드 및 설치
- 프로그램 실행 후 모니터 위치 정렬
- 모니터 크기 비율 조정
- 필요한 옵션 체크 (Allow Corner Crossing, Auto Check for update, Load at startup, Enabled)
- 설정 적용
2. 윈도우 설정 조정
윈도우 자체 설정을 조정하여 문제를 해결할 수도 있습니다:
- Windows 설정 > 시스템 > 디스플레이로 이동
- 모니터 위치 및 해상도 조정
- '디스플레이 간 커서 이동 용이성' 옵션 해제
- 그래픽 드라이버 업데이트
3. 하드웨어 점검
때로는 하드웨어 문제가 원인일 수 있으므로, 다음 사항을 확인해보세요:
- 비디오 케이블 상태 확인 및 필요시 교체
- 모니터 연결 상태 확인
- 무선 마우스 사용 시 배터리 상태 확인
4. 기타 해결 방법
- 모니터 속성 > 고급 > 문제 해결에서 하드웨어 가속 슬라이더를 한 단계 낮춥니다.
- 장치 관리자에서 마우스 드라이버를 제거하고 재설치합니다.
- 가능한 경우 두 모니터의 해상도를 일치시키거나, 디스플레이 스케일링을 조정합니다.
- 두 모니터의 리프레시 레이트를 동일하게 설정합니다.



사용자들의 경험담

이제 이러한 방법들을 통해 문제를 해결한 사용자들의 경험담을 들어보겠습니다.
- Reddit 사용자: "디스플레이 간 커서 이동 용이성 옵션을 해제하니 마우스 이동이 훨씬 자연스러워졌어요. 이제 듀얼모니터 사용이 정말 편해졌습니다!"
- Microsoft 커뮤니티 포럼 사용자: "무선 마우스 배터리를 교체하고 USB 포트를 변경하니 문제가 해결되었습니다. 이제 두 모니터 간 전환이 매끄럽게 됩니다."
- Realtime Soft 포럼 사용자: "하드웨어 가속을 조금 낮추니 커서 왜곡 문제가 완전히 해결되었어요. 듀얼모니터의 진정한 힘을 경험하고 있습니다!"
- 개발자 커뮤니티 사용자: "Visual Studio 2019에서 멀티모니터 사용 시 마우스 클릭 좌표 문제가 있었는데, 최신 업데이트로 해결되었습니다. 이제 코딩 생산성이 크게 향상되었어요."



마무리
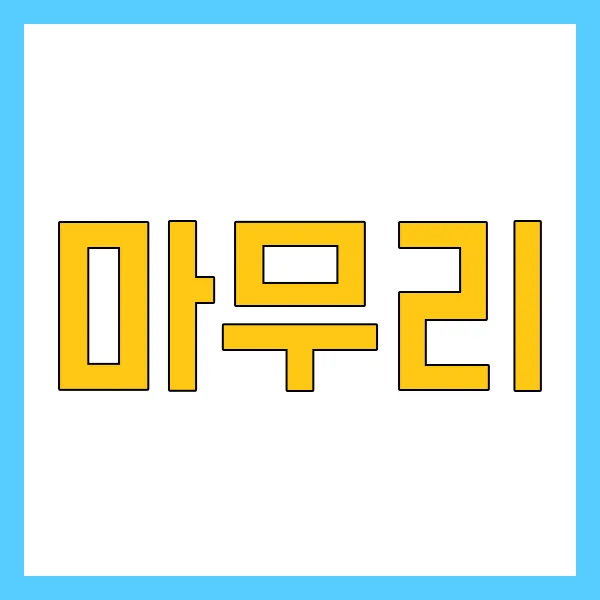
듀얼모니터 사용은 현대 업무 환경에서 생산성을 극대화하는 효과적인 방법입니다. Fujitsu Siemens Computers의 2017년 연구에서는 듀얼모니터 사용 시 생산성이 35.5%까지 증가할 수 있다고 밝혔습니다. 하지만 마우스 이동 문제로 인해 이러한 장점을 제대로 누리지 못하는 경우가 많았죠.
다행히도 이 글에서 소개한 방법들을 통해 대부분의 문제를 해결할 수 있습니다. 소프트웨어 설치, 윈도우 설정 조정, 하드웨어 점검 등 다양한 접근 방식을 시도해보세요. 그리고 문제가 지속될 경우, 하드웨어 호환성이나 더 심각한 시스템 문제를 의심해 볼 수 있으며, 이 경우 전문가의 도움을 받는 것이 좋습니다.
듀얼모니터 사용으로 인한 생산성 향상, 작업 효율성 증대, 멀티태스킹 용이성은 현대 업무 환경에서 큰 장점입니다. 이제 마우스 이동 문제없이 이러한 장점을 마음껏 누리실 수 있기를 바랍니다. 여러분의 업무 환경이 한층 더 개선되어 생산성과 만족도가 높아지길 기대합니다!
마지막으로, 이 글이 여러분의 듀얼모니터 사용 경험을 개선하는 데 도움이 되었기를 바랍니다. 혹시 다른 문제나 궁금한 점이 있다면 언제든 댓글로 남겨주세요. 함께 해결방법을 찾아보도록 하겠습니다. 감사합니다!
