티스토리 뷰
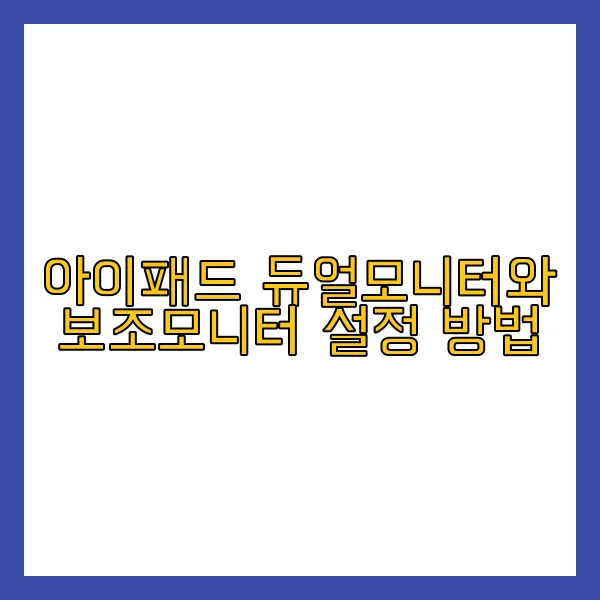
여러분, 작업 공간을 더욱 효율적으로 만들고 싶으신가요? 오늘은 여러분의 생산성을 한 단계 높여줄 수 있는 멋진 방법을 소개해 드리려고 합니다. 바로 iPad를 듀얼 모니터로 활용하고, 보조 모니터를 설정하는 방법에 대해 알아보겠습니다. 이 방법들을 통해 여러분의 작업 공간은 더욱 넓어지고, 멀티태스킹은 한결 수월해질 거예요. 자, 그럼 시작해볼까요?
1. iPad를 듀얼 모니터로 사용하기: 준비물과 요구사항
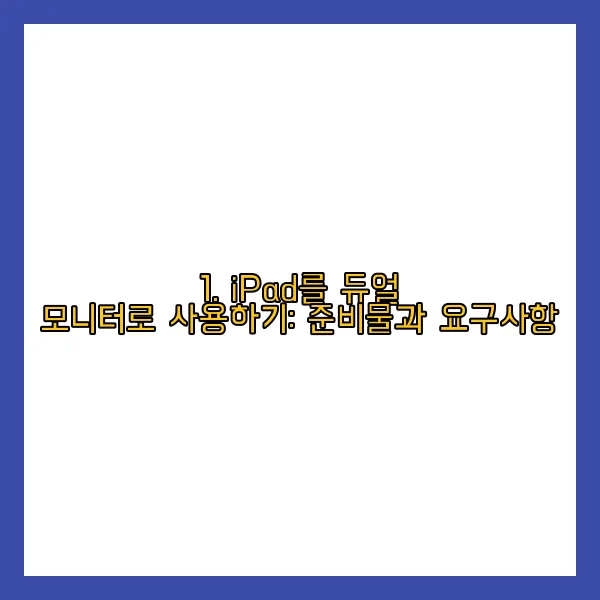
iPad를 듀얼 모니터로 활용하기 위해서는 몇 가지 준비물과 요구사항이 필요합니다. 운영 체제에 따라 약간의 차이가 있으니 주의 깊게 확인해주세요.
Mac 사용자를 위한 준비물:
- macOS Catalina 이상 버전
- 6세대 이상의 iPad
- 2016년 이후 출시된 Mac
- 동일한 Apple ID로 로그인된 Mac과 iPad
- 안정적인 Wi-Fi 연결 또는 USB 케이블
Windows 사용자를 위한 준비물:
- 듀얼 모니터 지원 앱(Duet Display, Twomon SE, SpaceDesk 등)
- iPad (세대 제한 없음)
- Windows PC
- 안정적인 Wi-Fi 연결 또는 USB 케이블
두 경우 모두 Bluetooth, Wi-Fi, Handoff 기능이 켜져 있어야 합니다. 이제 준비가 되었다면, 설정 방법을 알아볼까요?



2. iPad 듀얼 모니터 설정 방법

Mac에서 Sidecar 사용하기:
- Mac과 iPad가 동일한 Apple ID로 로그인되어 있고, 같은 Wi-Fi 네트워크에 연결되어 있는지 확인합니다.
- Mac에서 Apple 메뉴 > 시스템 설정 > 디스플레이로 이동합니다.
- '디스플레이 추가' 드롭다운 메뉴를 클릭합니다.
- 목록에서 여러분의 iPad를 선택합니다.
- 이제 iPad가 보조 디스플레이로 작동합니다!
Windows에서 Duet Display 사용하기:
- Windows PC와 iPad 모두에 Duet Display 앱을 다운로드하고 설치합니다.
- PC에서 Duet Display 앱을 실행합니다.
- USB 케이블을 사용하여 iPad를 PC에 연결하거나, 두 기기가 동일한 Wi-Fi 네트워크에 연결되어 있는지 확인합니다.
- iPad에서 Duet Display 앱을 실행합니다.
- 연결이 자동으로 설정되고, iPad가 보조 디스플레이로 작동하기 시작합니다.


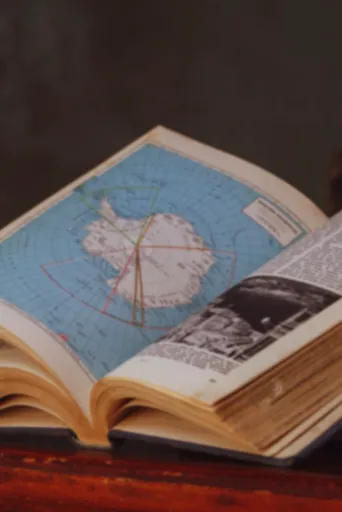
3. iPad를 듀얼 모니터로 사용할 때의 장단점
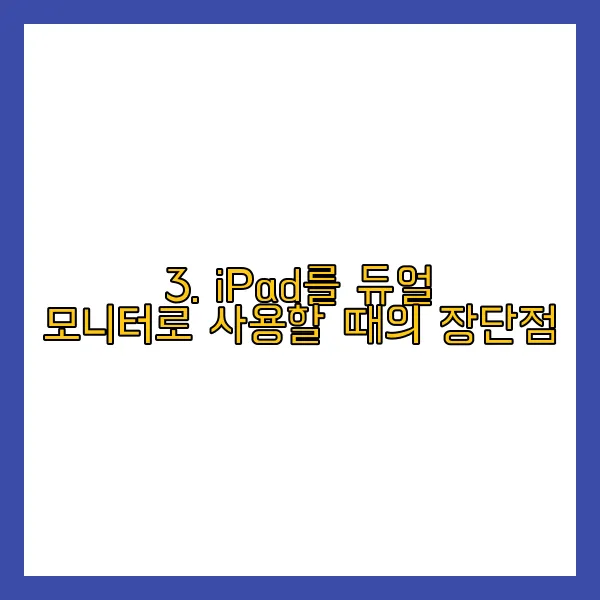
장점:
- 작업 공간이 넓어져 생산성이 향상됩니다.
- 휴대성이 좋아 어디서든 작업 환경을 구축할 수 있습니다.
- 터치 스크린과 Apple Pencil 지원으로 다양한 작업이 가능합니다(앱에 따라 다름).
- iPad의 고품질 디스플레이를 활용할 수 있습니다.
단점:
- 무선 연결 시 약간의 지연이 발생할 수 있습니다.
- 전통적인 모니터에 비해 화면 크기가 제한적입니다.
- 배터리 수명에 의존하거나 지속적인 충전이 필요할 수 있습니다.
- 일부 앱이나 게임과 호환성 문제가 발생할 수 있습니다.



4. 일반 보조 모니터 설정 방법

Windows에서 보조 모니터 설정하기:
- 적절한 케이블(HDMI, DisplayPort 등)을 사용하여 보조 모니터를 PC에 연결합니다.
- 데스크톱에서 우클릭 후 "디스플레이 설정"을 선택합니다.
- "여러 디스플레이" 섹션에서 디스플레이 사용 방식(확장 또는 복제)을 선택합니다.
- 미리보기 창에서 디스플레이를 드래그하여 배치합니다.
- 필요에 따라 해상도와 배율을 조정합니다.
Mac에서 보조 모니터 설정하기:
- 적절한 케이블이나 어댑터를 사용하여 보조 모니터를 Mac에 연결합니다.
- Apple 메뉴 > 시스템 설정 > 디스플레이로 이동합니다.
- "배치"를 클릭하여 디스플레이 위치를 조정합니다.
- 디스플레이를 미러링할지, 별도의 화면으로 사용할지 선택합니다.
- 필요에 따라 해상도와 배율 옵션을 조정합니다.



5. 듀얼 모니터 설정 최적화를 위한 팁

- 목 통증을 줄이기 위해 모니터를 눈높이에 맞춰 정렬하세요.
- 더 나은 인체공학을 위해 모니터 암이나 스탠드 사용을 고려해보세요.
- 키보드 단축키를 활용하여 창을 디스플레이 간에 빠르게 이동하세요.
- 각 디스플레이에 맞는 작업 표시줄 또는 독 설정을 커스터마이징하세요.
- 특정 작업에 따라 다양한 방향(가로 vs 세로)을 실험해보세요.
- 효율적인 멀티태스킹을 위해 창 관리 소프트웨어를 사용해보세요.
- 일관성을 위해 디스플레이 간 색상을 보정하세요.
- 화면 전체에서 편안한 텍스트 크기를 위해 디스플레이 배율을 조정하세요.
- 자주 사용하는 앱은 주 디스플레이에 유지하세요.
- 최적의 시야를 위해 정기적으로 두 디스플레이를 청소하고 관리하세요.
iPad를 듀얼 모니터로 활용하거나 일반 보조 모니터를 설정하는 것은 여러분의 작업 환경을 크게 개선할 수 있는 좋은 방법입니다. 위의 단계를 따라 설정해보시고, 팁들을 적용해보세요. 여러분의 생산성이 어떻게 향상되는지 직접 경험해보실 수 있을 거예요!
주의할 점은 정확한 단계와 옵션이 사용하는 기기와 운영 체제 버전에 따라 약간씩 다를 수 있다는 것입니다. 특정 설정에 문제가 생긴다면 사용 설명서나 지원 페이지를 참조하는 것도 좋은 방법입니다.
이제 여러분도 듀얼 모니터의 세계로 빠져보세요. 더 넓은 작업 공간, 향상된 멀티태스킹 능력, 그리고 증가된 생산성이 여러분을 기다리고 있답니다. 화이팅!
반응형
